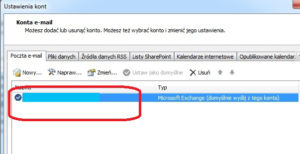Panel sterowania -> Programy -> Programy domyślne -> Ustaw programy domyślne
Błąd Java Script Adobe Photoshop CC
„Evented I/O for V8 JavaScript stopped working”
Odnajdujemy na dysku katalogi
C:\Program Files (x86)\Adobe\Adobe Creative Cloud\CCLibrary\libs\
C:\Program Files (x86)\Adobe\Adobe Creative Cloud\CCXProcess\libs\
w każdym z katalogów odnajdujemy plik node i zmieniamy na node.bak i zamiast niego wklejamy plik nod
Chrome – ustawienie „Kontynuuj tam, gdzie skończyłem” na koncie użytkownika
W przeglądarce Chrome na koncie użytkownika opcja „Kontynuuj tam, gdzie skończyłem” jest nieaktywna a zmiana na koncie administracyjnym nie pomaga wystarczy:
1. Połączyć się zdalnie z rejestrem danego komputera ( użytkownika )
2. Odnaleźć klucz:
[HKEY_CURRENT_USER\Software\Policies\Google\Chrome]
„RestoreOnStartup”=dword:00000004
3. Modyfikować wpis w „RestoreOnStartup” zmieniając parametr =dword:00000004 na =dword:00000001
4. Reset przeglądarki Chrome
5. Cieszyć się z udanej pomocy użytkownikowi
Błąd Excel DDE
„Wystąpił błąd DDE, ale opis błędu nie może być wyświetlony, ponieważ jest za długi. Jeżeli nazwa pliku lub ścieżka jest za długa, spróbuj zmienić nazwę pliku lub skopiować go do innego folderu.”
Przy próbie otwarcia dokumentu w Excel wyskakiwał komunikat „Wystąpił błąd DDE…”. Okazuje się , że problem można spotkać w wersjach office 2003/2007/2010. Rozwiązaniem problemu jest odznaczenie opcji „Ignoruj inne aplikacje używające dynamicznej wymiany danych (DDE)” w programie.
Jeśli chcemy problem usunąć samodzielnie to poniżej znajdują się instrukcje dla poszczególnych wersji Excel.
Office 2003
Wchodzimy w opcje->narzędzia->ogólne .
Odnajdujemy „Ignoruj inne aplikacje używające dynamicznej wymiany danych (DDE)” i odznaczamy.
Office 2007
Wchodzimy w przycisk office->opcje programu excel->zaawansowane.
Odnajdujemy „Ignoruj inne aplikacje używające dynamicznej wymiany danych (DDE)” i odznaczamy.
Office 2010
Wchodzimy w karta plik->opcje->zaawansowane.
Odnajdujemy „Ignoruj inne aplikacje używające dynamicznej wymiany danych (DDE)” i odznaczamy.
Ustawienie Outlook do pracy w trybie online
Ustawienie Outlook do pracy w trybie online w taki sposób, żeby maile nie były pobierane na dysk twardy komputera.
Plik -> Ustawienia kont
Klikamy dwa razy w nazwę konta:
W kolejnym oknie klikamy w Więcej ustawień i zakładka Zaawansowane. Odznaczamy „Użyj trybu buforowanego programu Exchange”. Należy jeszcze zatwierdzić przyciskiem OK i zresetować program Outlook.
Problem z działaniem outlook nie otwiera poczty
Dodatkowo brak możliwości stworzenia nowego profilu (Podczas tworzenia nowego profilu Outlook nie może znaleźć usera).
Zmiana/usunięcie nazwy/pliku .ost i odinstalowanie poprawki KB3101746 restart PC.
Po odinstalowaniu poprawki Outlook poprawnie stworzył plik .ost
Przygotowanie obrazu systemu windows ze sterownikami clonezilla
Problem nie leży w sposobie tworzenia samego obrazu, ale w samej aplikacji SYSPREP.
Po uruchomieniu SYSPREP /generalize podczas przechodzenia przez etap specialize usuwa wszystkie informacje o sterownikach z rejestrów i podczas uruchomienia uruchamia „Plug and Play” i wykrywa na nowo urządzenia.
Znane są dwa sposoby zabronienia operacji kasowania sterowników:
Przygotowujemy plik odpowiedz np. file.xml z opcją:
<settings pass=”generalize”>
<component name=”Microsoft-Windows-PnpSysprep”>
<PersistAllDeviceInstalls>true</PersistAllDeviceInstalls>
</component>
i uruchamiamy polecenie sysprep.exe /oobe /generalize /unattened:file.xml
Zmieniamy w pisy w rejestrach w źródłowym komputerze:
HKEY_LOCAL_MACHINE\SOFTWARE\Microsoft\Windows\CurrentVersion\Setup\Sysprep\Settings\sppnp
i atrybut PersistAllDeviceInstalls ustawiamy na 1
Czarny ekran i kursor w Windows 7
Rozwiązanie dotyczy Windowsa 7, w którym występuje problem z czarnym ekranem i kursorem zaraz po ekranie z „kwiatkiem”. Dodatkowo u mnie nie uruchamiał się tryb awaryjny, nie pomagały żadne samonaprawy windowsowe, nie było żadnego punktu przywracania oraz nie można było wyświetlić listy procesów.
1. Wypalić płytkę rozruchową z jakimkolwiek systemem czytającym NTFS – ja wybrałem Hiren’s BootCD z opcją startu Mini Windows XP.
2. Znaleźć katalog C:\Windows\System32\config\RegBack i skopiować wszystkie pliki do katalogu C:\Windows\System32\config.
3. Uruchomić ponownie komputer.
Dla bezpieczeństwa radzę zrobić obraz partycji.
Nie otwierają się linki z Outlooka
Nie otwierają się linki z Outlooka
„Operacja została anulowana z powodu ograniczeń nałożonych na ten komputer. Skontaktuj się z administratorem systemu”
Należy zainstalować FIX – MicrosoftFixit50388
Podział dokumentu w PDF
Podział plików PDF, darmowe rozwiązanie również do użytku komercyjnego – aplikacja PDF Split and Merge